上一篇文章分享了使用 Excel 作為行程規劃工具的基本操作方式、探討其強大功能及無限可能性、但亦同時指出了它的弱點 - 缺乏處理地理位置訊息的功能。規劃行程時其中一個關鍵的考量是景點之間的距離;大多數人都會選擇把相鄰的景點一網打盡,而不會每一天重覆來回幾個不同地方。要解決這個問題,地圖便變得非常重要。
Google 旗下的「我的地圖」正是了解景點地理位置及它們之間的關聯的理想工具。用家可以把景點加入自己建立的地圖,視覺化地顯示它們的位置,景點之間的距離便一目了然。用家亦可以為每個景點增加額外欄位,把蒐集回來的資料一併記錄下來。以下範例會把我的地圖所有實用的功能展示一遍:
1. 建立新地圖,並為它自定名稱及加入說明。
2. 把蒐集回來的景點逐一搜尋並新增至地圖。
3. 新增多個圖層,並為每一個圖層自定名稱。
4. 把景點按地區/日子進行分類。
5. 打開每一個圖層的資料表格以新增需要的欄位,如景點類型及開放時間。(所有圖層的資料表格必需統一,否則景點將不能在圖層之間移動。)
6. 按喜好修改景點的名稱及填寫所需資料。
7. 為景點新增具代表性的圖片。
8. 為每一個圖層設定分組條件。
9. 為每一個圖層設定標籤。
10. 為每一個類別加入特殊的顏色及圖示形狀。
11. 新增路線圖層,並設定交通方式(可選開車、單車或步行)。
12. 加入多個地點,系統會自動計算路線。
13. 編輯圖層名稱。
製成品的效果如下:
值得注意的是,我的地圖與 Google 地圖雖為兄弟,但兩者的資料完整性及功能還是有點差距:
- 景點資訊比 Google 地圖精簡,如欠缺營業時間及相片等。用家需要在加入景點時自行從網絡上擷取額外資訊。
- 路線圖層只支援三種模式 - 開車、單車及步行。如果您正規劃一趟自駕遊,它正好能迎合您的需求;但如果您打算使用大眾運輸的話,我的地圖的實用性便大打折扣了。
- 不支援街景服務。希望預先熟習路線的話,便只能回到Google 地圖的懷抱。
其他使用上的缺點包括:
- 只能建立最多十個圖層,每個路線圖層最多只能加入十個目的地。如果旅程比較複雜,跨越多個區域或天數較多的話,圖層便不敷應用了。- 同一地點不能被加入多個圖層,侷限了行程規劃的彈性。假設建立圖層的方式是跟據行程天數而定的話,重覆到訪的地點(如飯店、車站及商場等)便會被排除在外。
- 欠缺時間性的考量 - 每個景點逗留多久?需要預留多少交通時間?不把時間考慮進去,很難規劃出貼近實際情況的行程。這亦解釋了為什麼路線圖層不支援大眾運輸 - 因為營運時間及班次都涉及精準的時間資訊處理。
功能展示中第 5 點提到的圖層資料表格可以挽回部份缺點。儲存格支援四種格式:文字、數字、日期與時間以及布林( Boolean ,亦即只有是或否兩值)。只要運用得宜,大部份資料都可以整合到我的地圖中,例如消費金額、營業時間等。不過對比起 Excel 來說這種做法算不上方便,始終它沒有強大的函數功能及豐富的格式功能。因此,我自己比較習慣兩者並用,由 Excel 處理資訊性的東西,而我的地圖則作為輔助,整理地理位置訊息。
到目前為止, Excel 及我的地圖協助解決的都是完成基本資料搜集後的後續處理工序。但搜集景點資料(包括地理位置、開放時間等)、查詢交通方式及所需時間等也是非常耗費時間的工作。這些工作往往涉及到很多人為的工序,而且牽一髮而動全身(尤其是與時間性相關的項目),一個小改動便要重新覆核資料的準確性。下一篇文章我將會介紹一些專門針對行程規劃的需求而設計的 App ,並在稍後時間逐一測試它們的實用性,看看它們到底能不能把上述問題一併解決。
--------------------------------------------------
相關文章
行程規劃工具分享(一) - 三分鐘學會製作 Excel 範本















































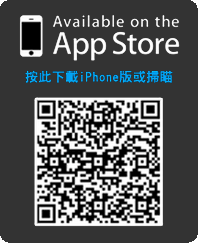
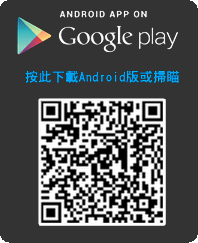
請按此登錄後留言。未成為會員? 立即註冊